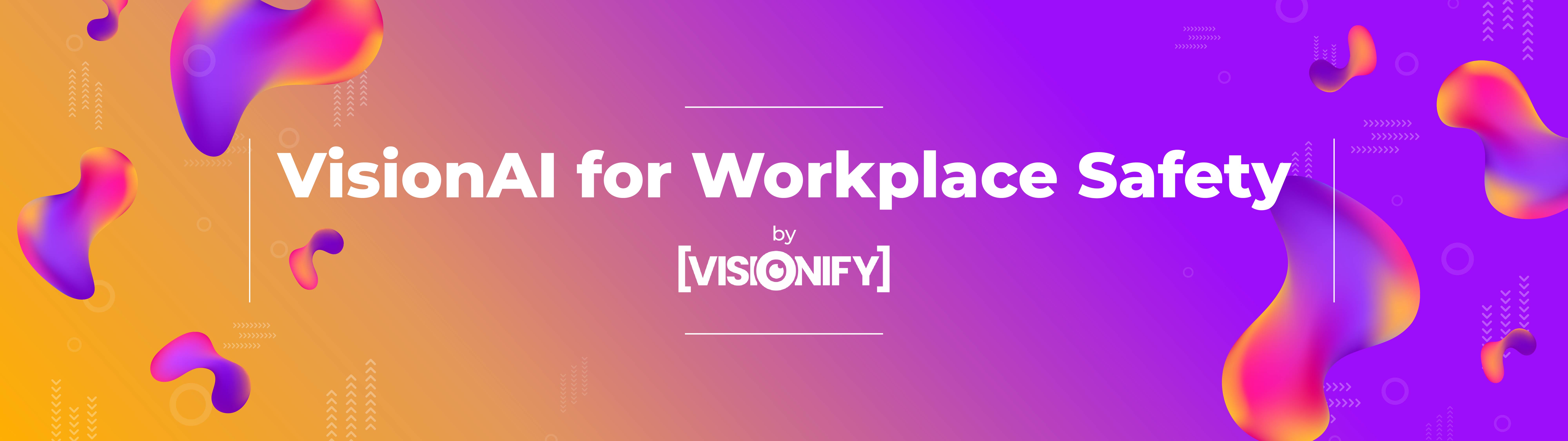Overview
VisionAI Toolkit for Workplace Safety
https://docs.visionify.ai
VisionAI is an enterprise-grade Computer Vision platform for Workplace Safety by Visionify. This guide provides comprehensive overview to deploy & use VisionAI Solution in your organization.
🛠️ Troubleshooting
Common camera, configuration & dashboard issues and solutions.
Troubleshooting Guide →Featured Use Cases




User Guides
Next Steps
Contact Information
contact_phone Sales Inquiries
Get in touch with our sales team for demos and pricing information.
- Email: sales@visionify.ai
- Phone: +1 720-449-1124
support_agent Technical Support
Need help? Visit our support portal or contact our technical team.
calendar_month Schedule a Demo
See VisionAI in action with a personalized demo from our team.